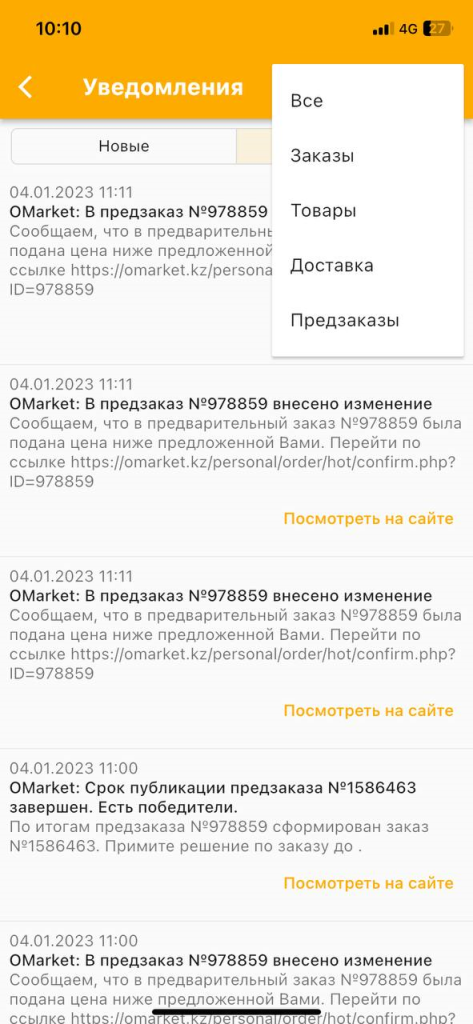|
|
Мобильное приложение OMarket.kz
Для более быстрого доступа к функционалу платформы OMarket было создано мобильное приложение OMarket.kz. Приложение доступно для Android и iOS. В мобильном приложении используется два языка - казахский и русский.
Ссылка на скачивание в Google Play: https://play.google.com/store/apps/details?id=com.omarket.ecommerce
Ссылка на скачивание в App Store:
https://apps.apple.com/us/app/omarket-kz/id1639070255
Авторизация в приложении
-
Для входа в приложение необходимо зарегистрироваться на сайте https://omarket.kz.
-
После регистрации на сайте, авторизация в мобильном приложении доступна по адресу электронной почты или номеру телефона
 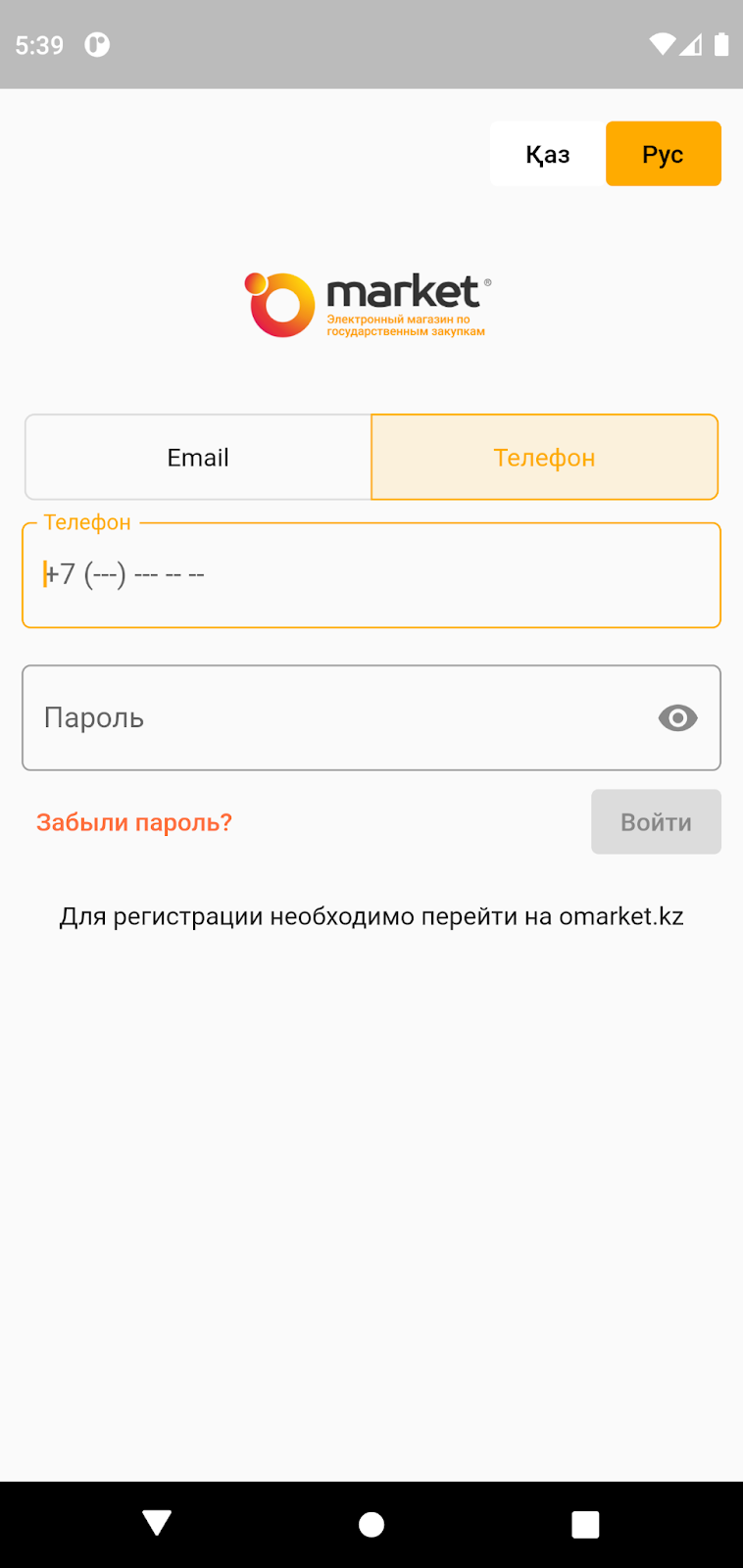
3. После авторизации по логину или номеру телефона пользователю доступна настройка быстрого входа по ПИН-коду, FaceID или отпечатку пальца.
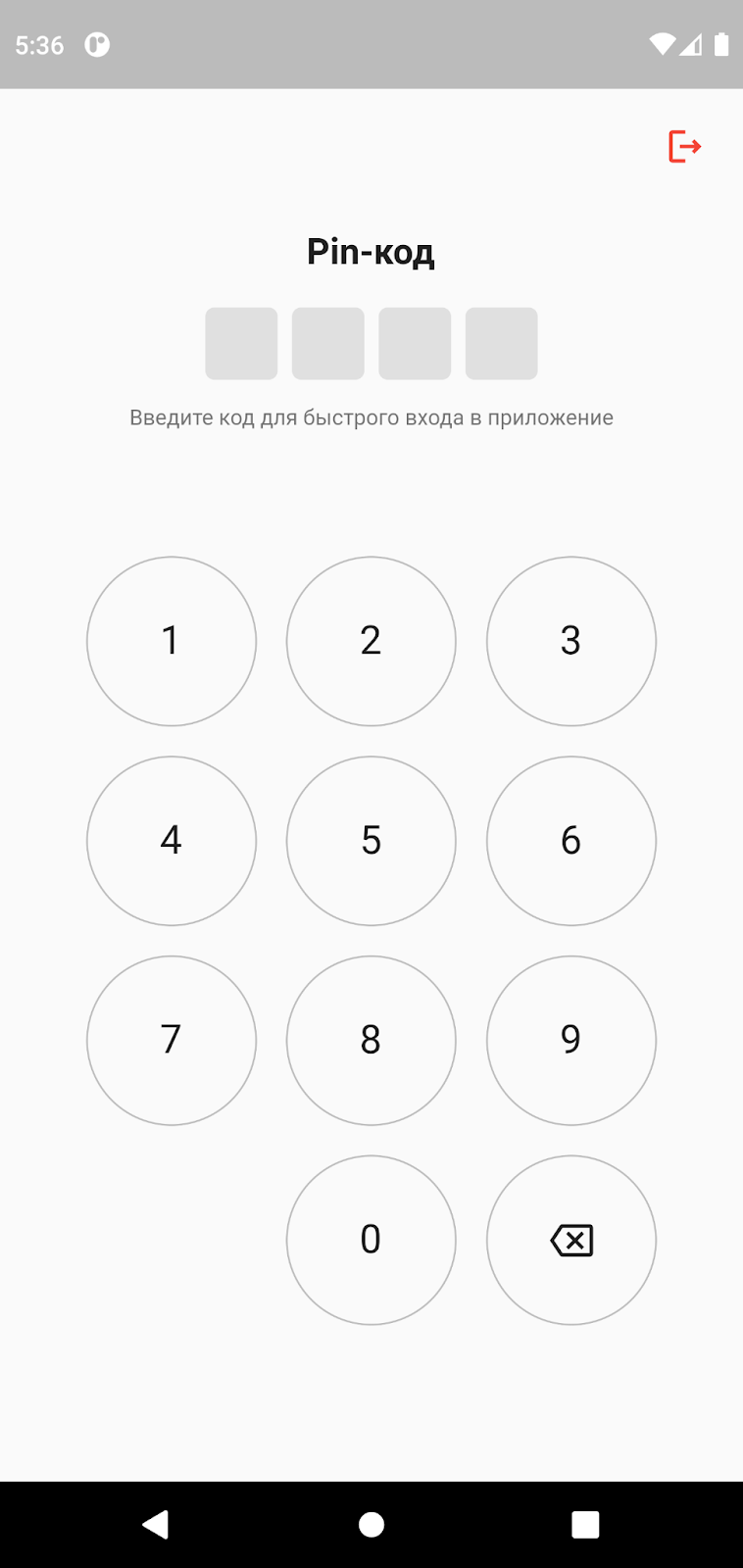 
4. Смена пароля доступна на сайте https://omarket.kz.
Основной функционал
1. Заказчик
Функционал приложения, доступный для заказчиков:
-
Просмотр списка и детальной информации по заказам
-
Просмотр профиля пользователя
-
Подписка на push-уведомления, их получение и просмотр всех уведомлений.

2. Поставщик
Функционал приложения, доступный для поставщиков:
-
Просмотр списка и детальной информации по заказам
-
Подтверждение и отклонение новых заказов
-
Просмотр списка и детальной информации по торговым предложениям
-
Подача цены в торговом предложении, изменение наличия в точках продаж
-
Публикация и деактивация торгового предложения
-
Просмотр баланса и транзакций внутри кошелька
-
Просмотр профиля пользователя
-
Подписка на push-уведомления, их получение и просмотр всех уведомлений.
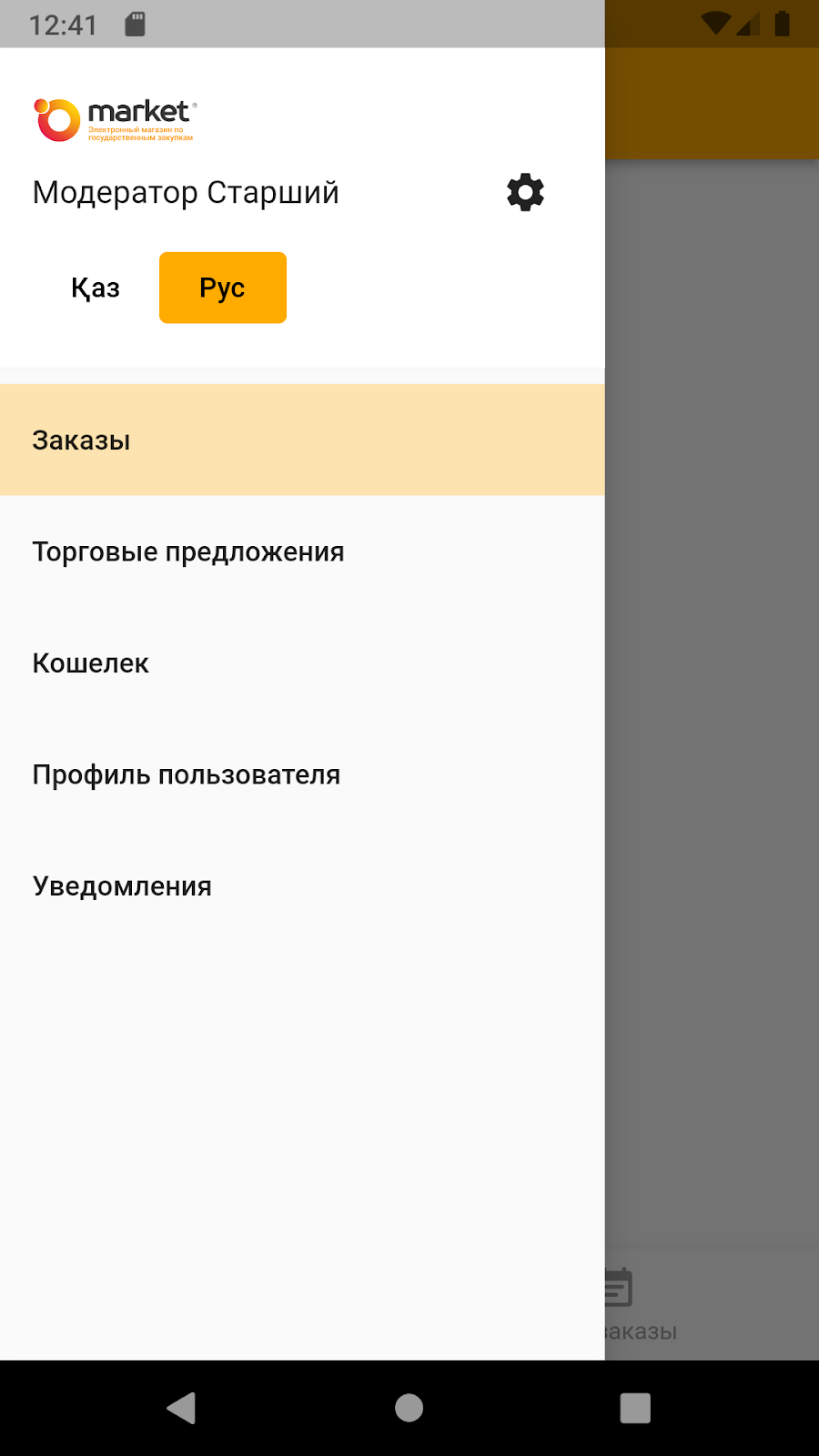
Просмотр заказов
1. Список всех заказов открывается при входе в приложение. В нижнем меню доступен выбор просмотра новых заказов или всех заказов пользователя.

2. При нажатии кнопки в правом нижнем углу экрана, пользователю доступны фильтры (по статусу, по номеру заказа, по названию или номеру пункта плана) для более удобного поиска заказов.
 
3. Для детального просмотра заказа необходимо нажать на нужный заказ в списке.
4. На детальной странице заказа пользователю доступен просмотр основных данных по заказу, информация по предоплате, данные о товарах, данные о заказчике или поставщике, данные о доставке, данные о договоре (при его наличии).
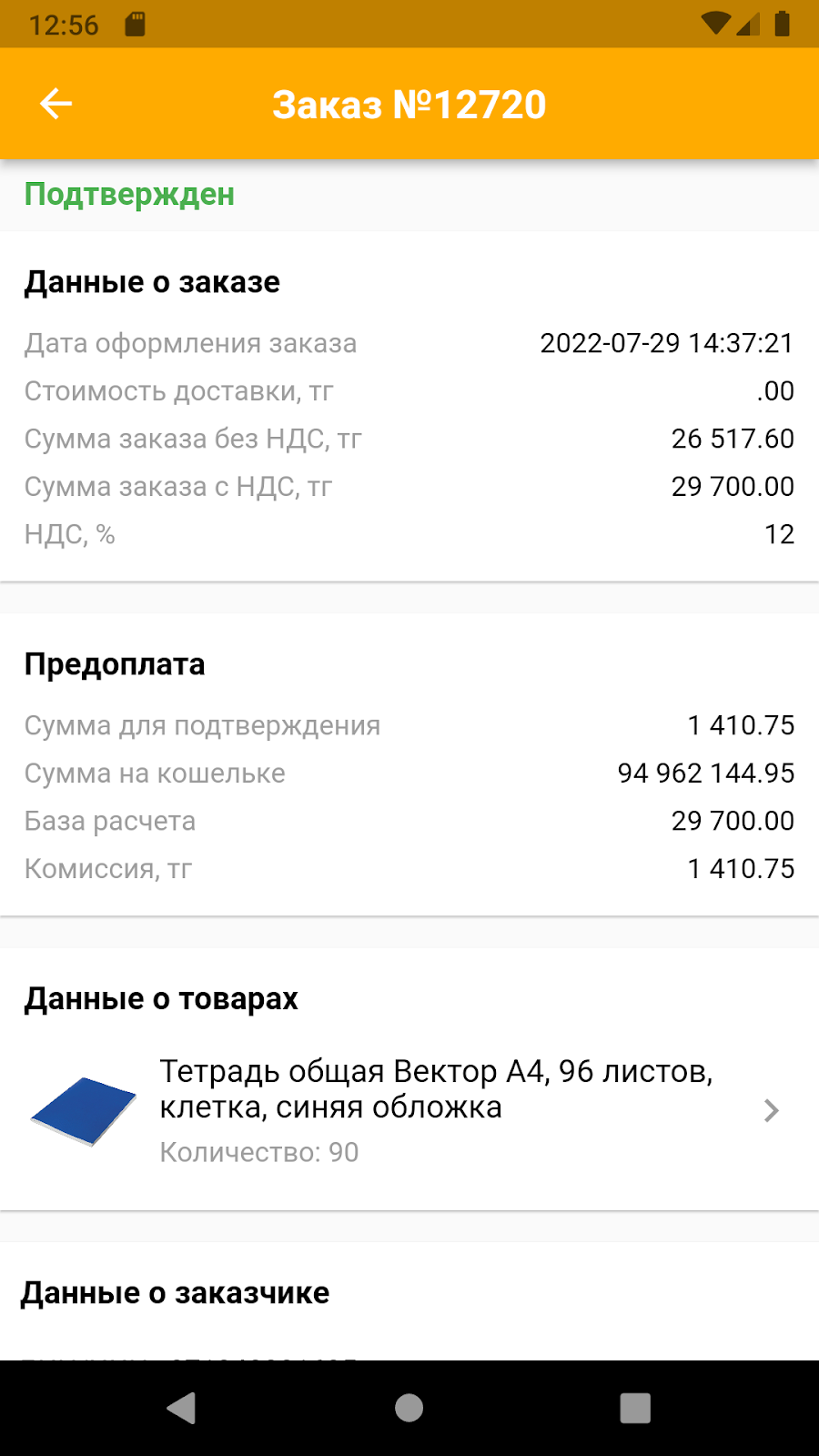 
5. Для просмотра детальной информации по каждому товару, необходимо нажать на карточку нужного товара.
 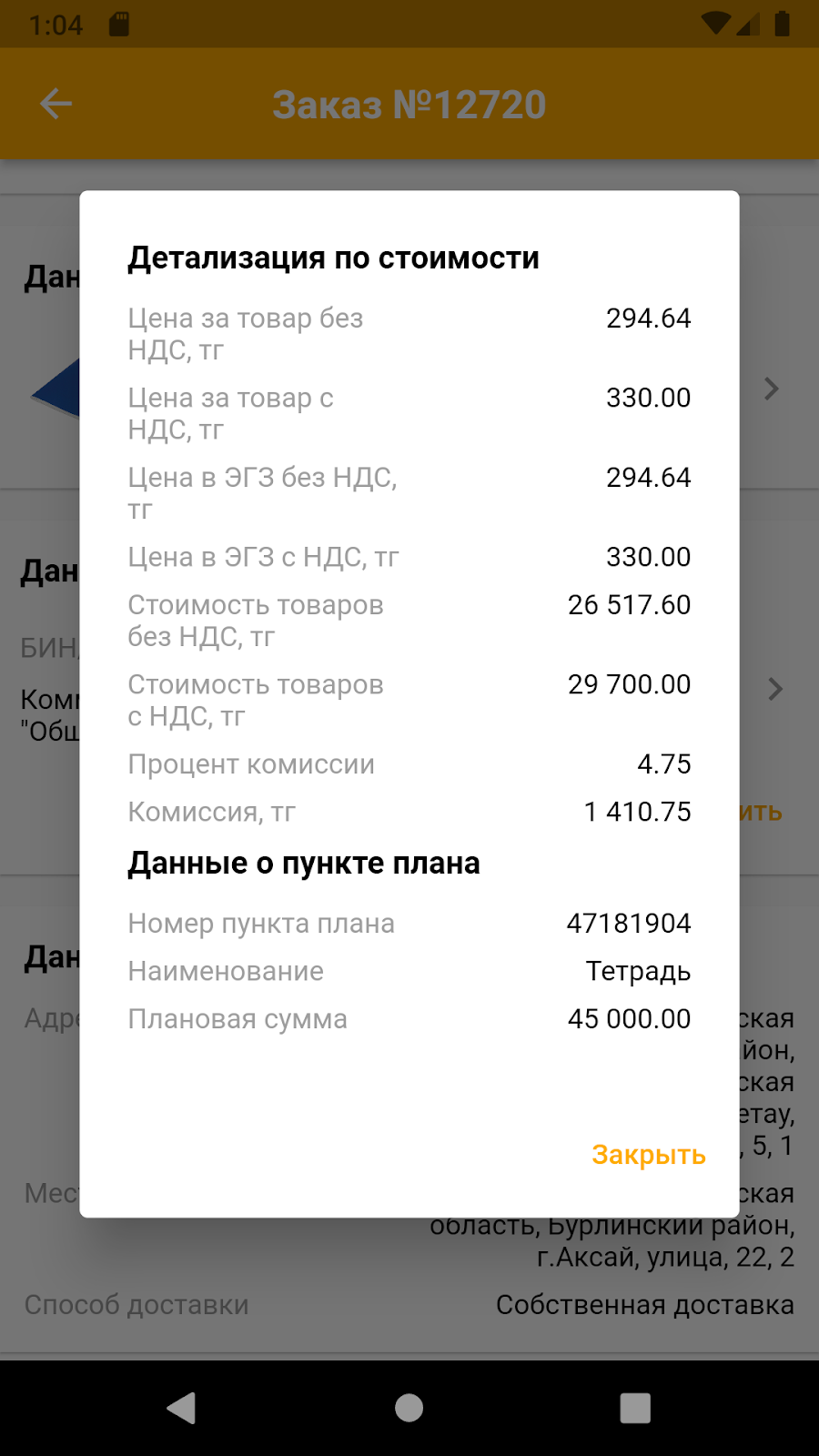
Подтверждение/отклонение заказа
1. Подтверждение/отклонение заказа доступно в самом низу страницы детального просмотра заказа.

2. При нажатии на “Перейти к подтверждению” откроется форма, где необходимо заполнить данные по заказу: номер заказчика, адрес, филиал, точка продаж, менеджер, способ доставки. В зависимости от выбранной точки продаж и способа доставки в форме будет происходить перерасчет суммы для подтверждения заказа.
 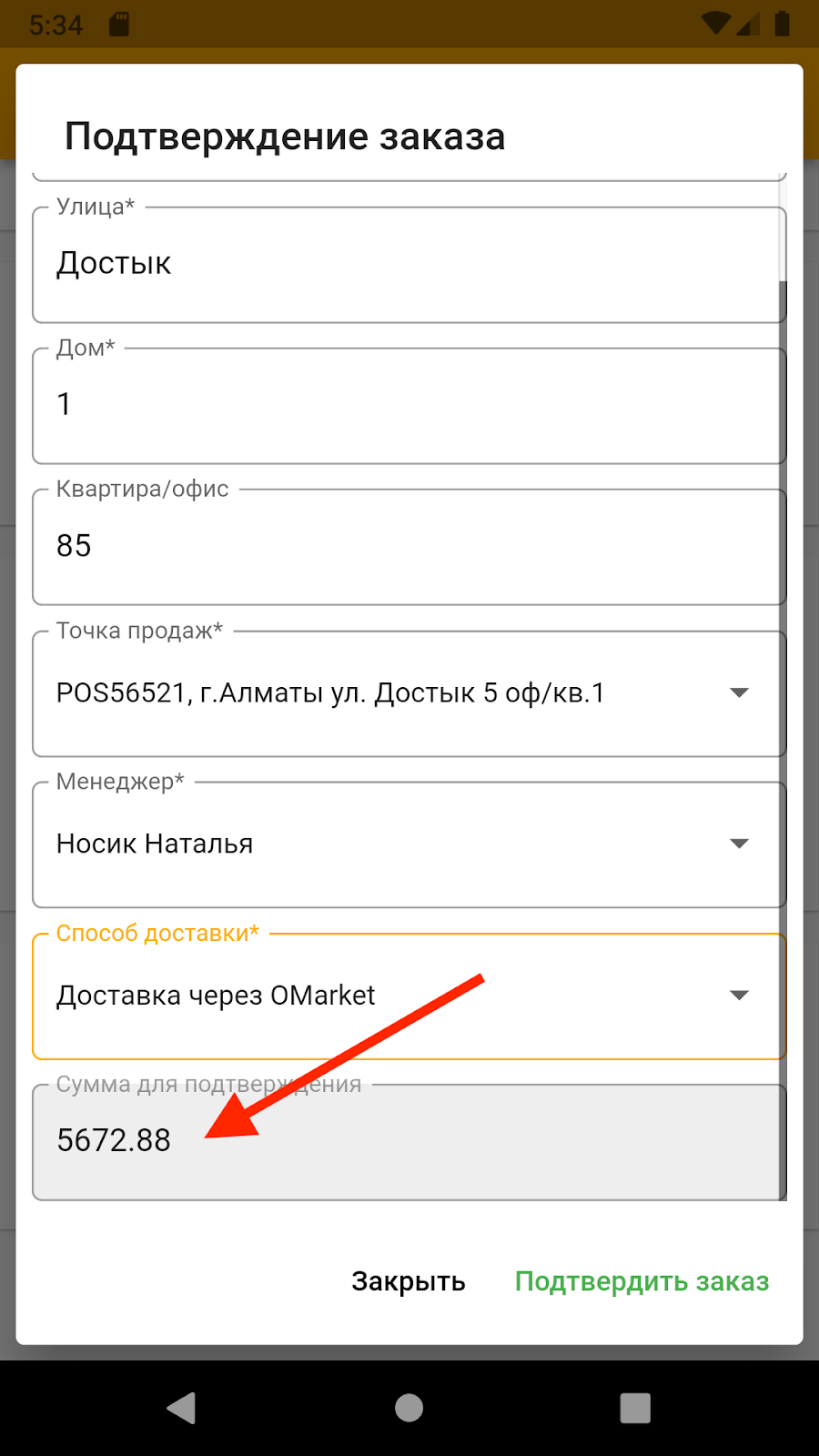
3. Для финального просмотра введенных данных, необходимо нажать на “Подтвердить заказ”. После проверки всех данных необходимо нажать “Да” для подтверждения заказа.

4. Для перехода к отклонению заказа необходимо нажать на “Перейти к отклонению” в конце страницы детального просмотра заказа.

5. При нажатии откроется форма, где необходимо выбрать причину отклонения. Для отклонения заказа после выбора причины, необходимо нажать на “Отклонить заказ”.
 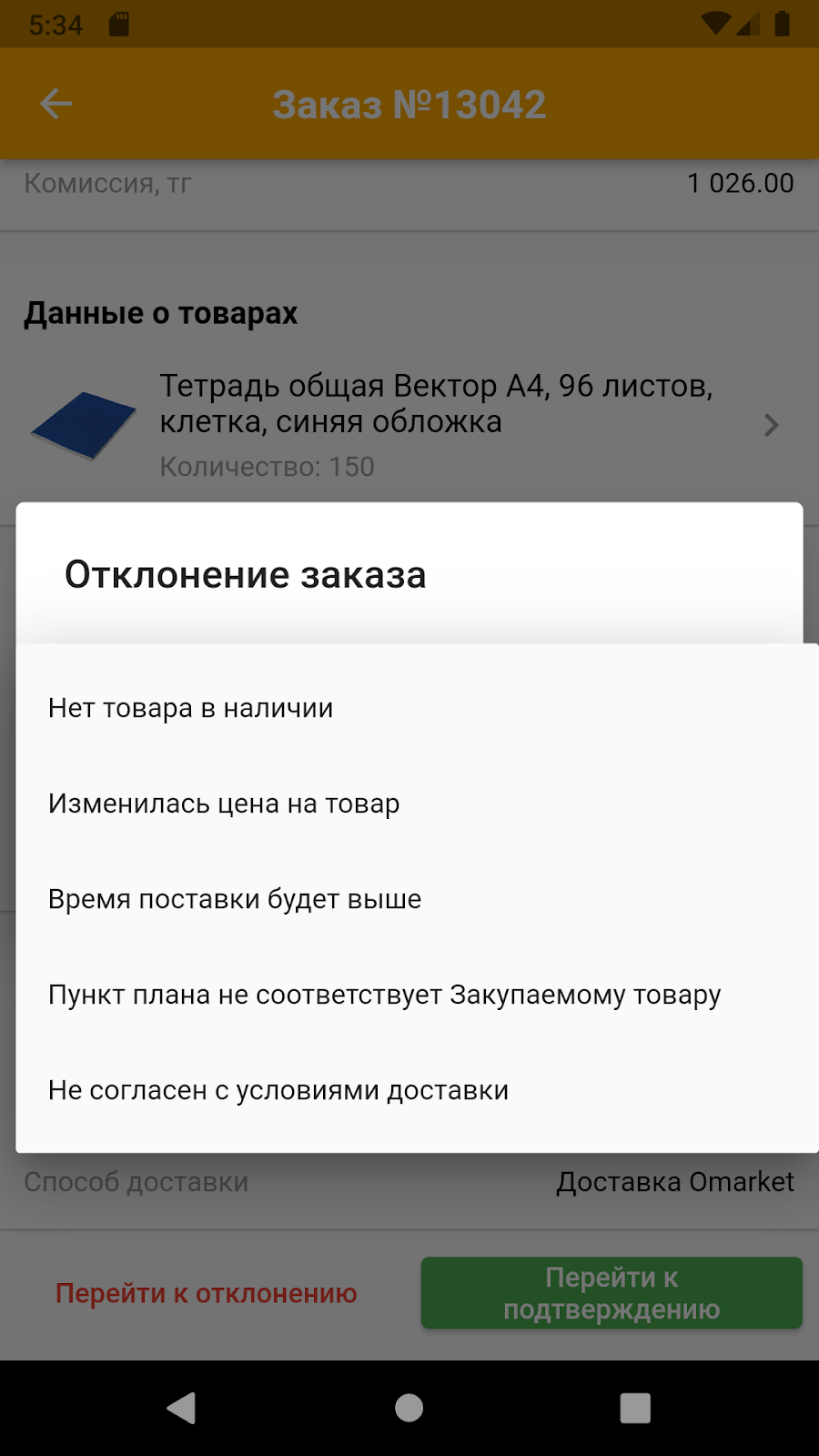
Торговые предложения
1. Переход к просмотру торговых предложений доступен через боковое меню. При открытии списка торговых предложений, в нижнем меню доступен выбор просмотра торговых предложений со статусом опубликован, в архиве, в обработке или ошибка проверки.
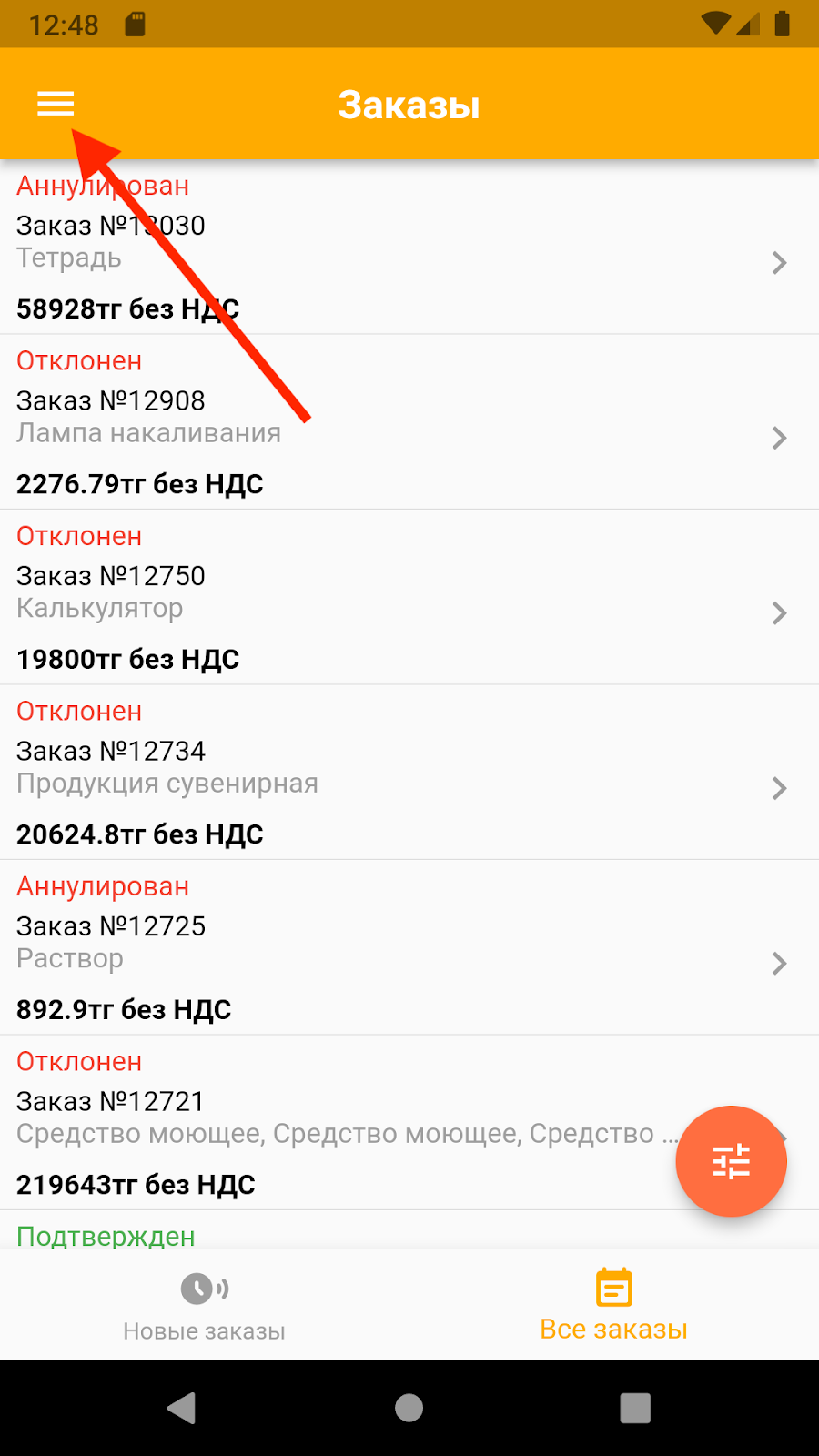 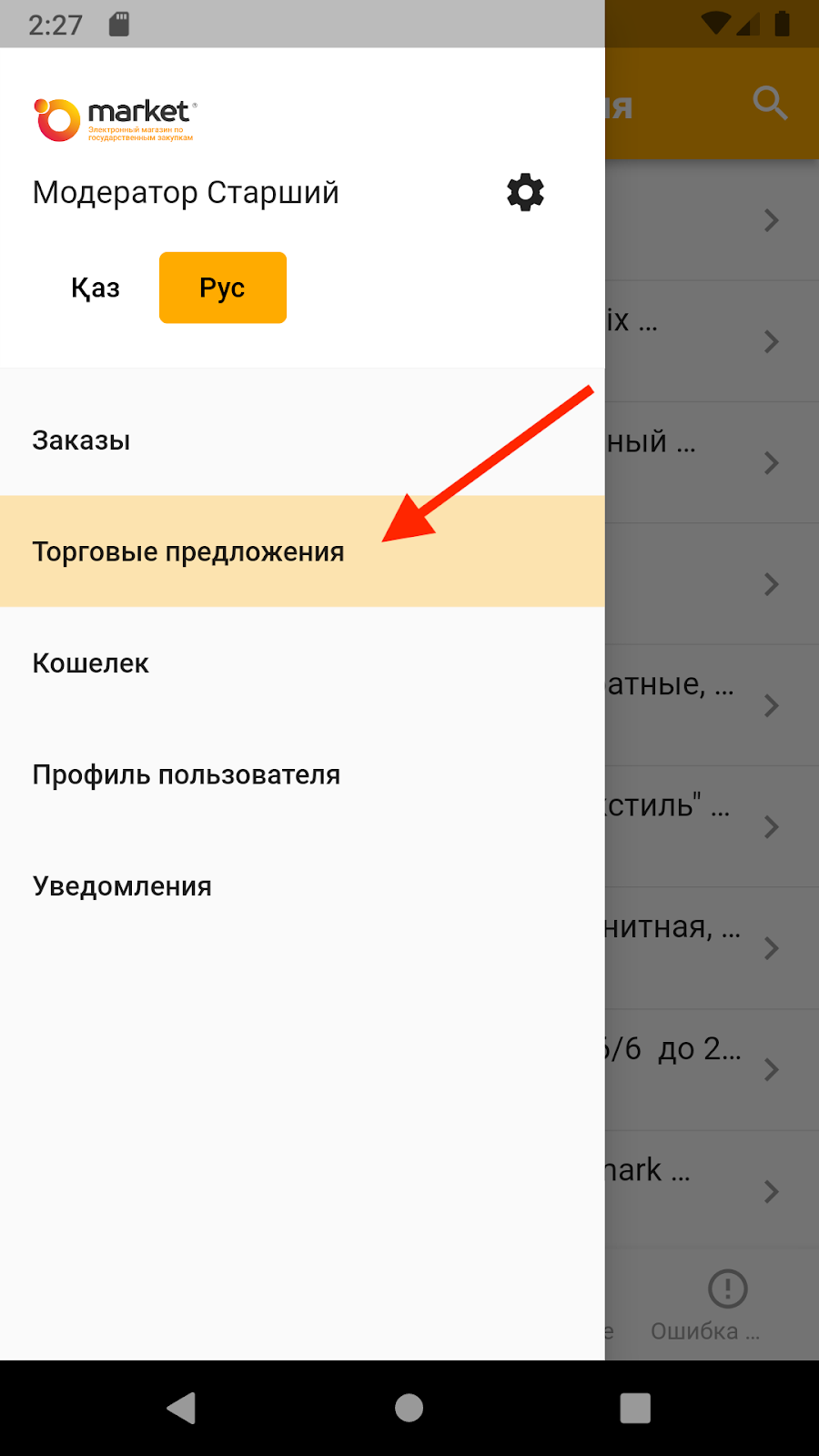 
2. В правом верхнем углу доступен поиск торгового предложения по артикулу или наименованию.
 
3. Для детального просмотра торгового предложения необходимо нажать на нужный элемент в списке.
4. На детальной странице торгового предложения доступен просмотр основной информации по товару, список цен и точек продаж, разбитый по городам. Также, пользователю доступны подача цены на торговое предложение, продление/публикация или деактивация торгового предложения.

Подача цены на торговое предложение
1. Для изменения цены или наличия товара в точках продаж необходимо выбрать нужный город в списке и нажать кнопку “Изменить”.
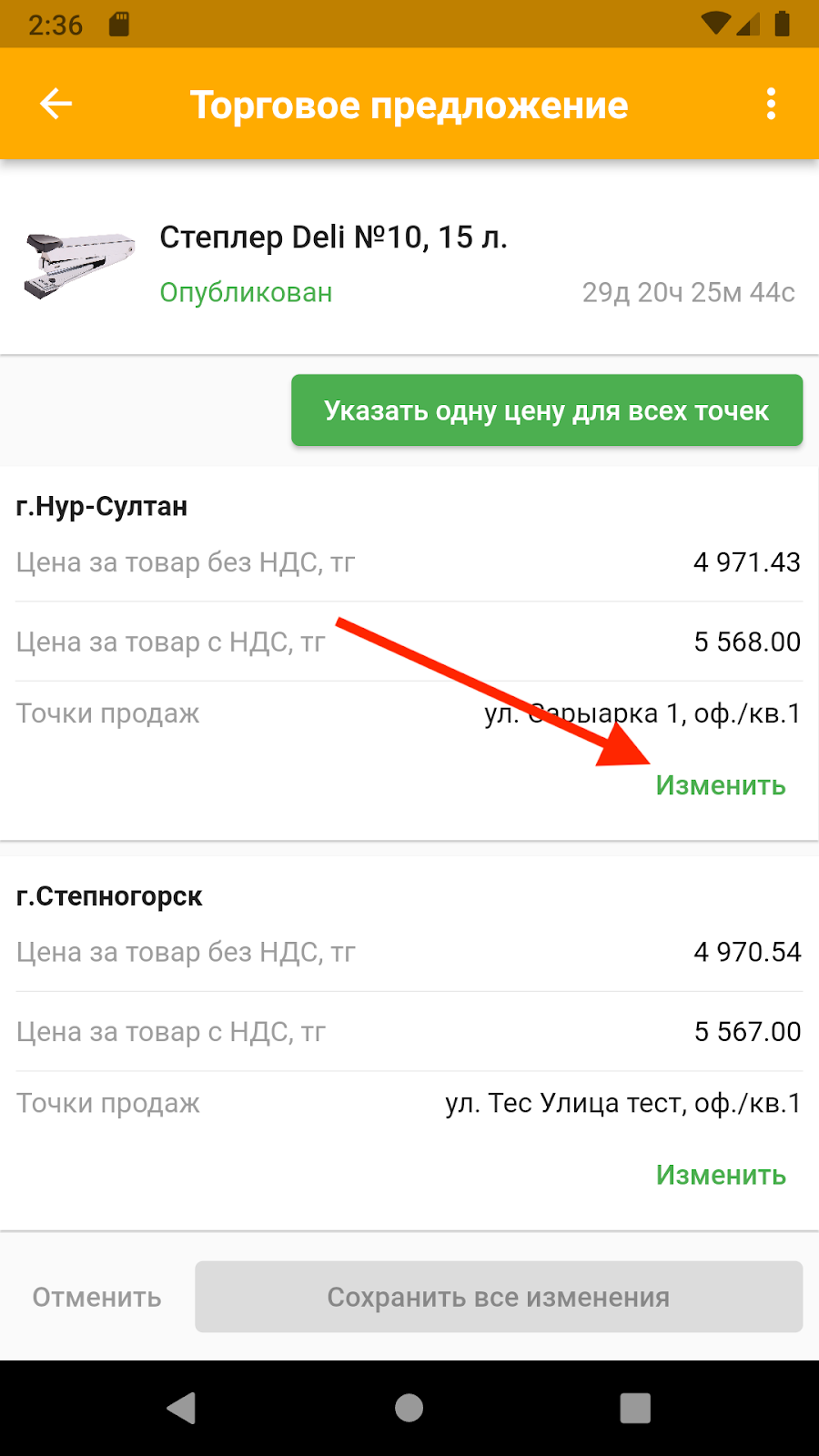
2. При нажатии откроется форма изменения цены/наличия в выбранном городе. Через форму пользователь может установить или изменить цену, а также изменить наличие в точках продаж путем нажатия на нужный элемент в списке. При нажатии на кнопку “Сохранить”, изменения будут сохранены локально на устройстве пользователя. При нажатии на кнопку “Закрыть” изменения не будут сохранены.
 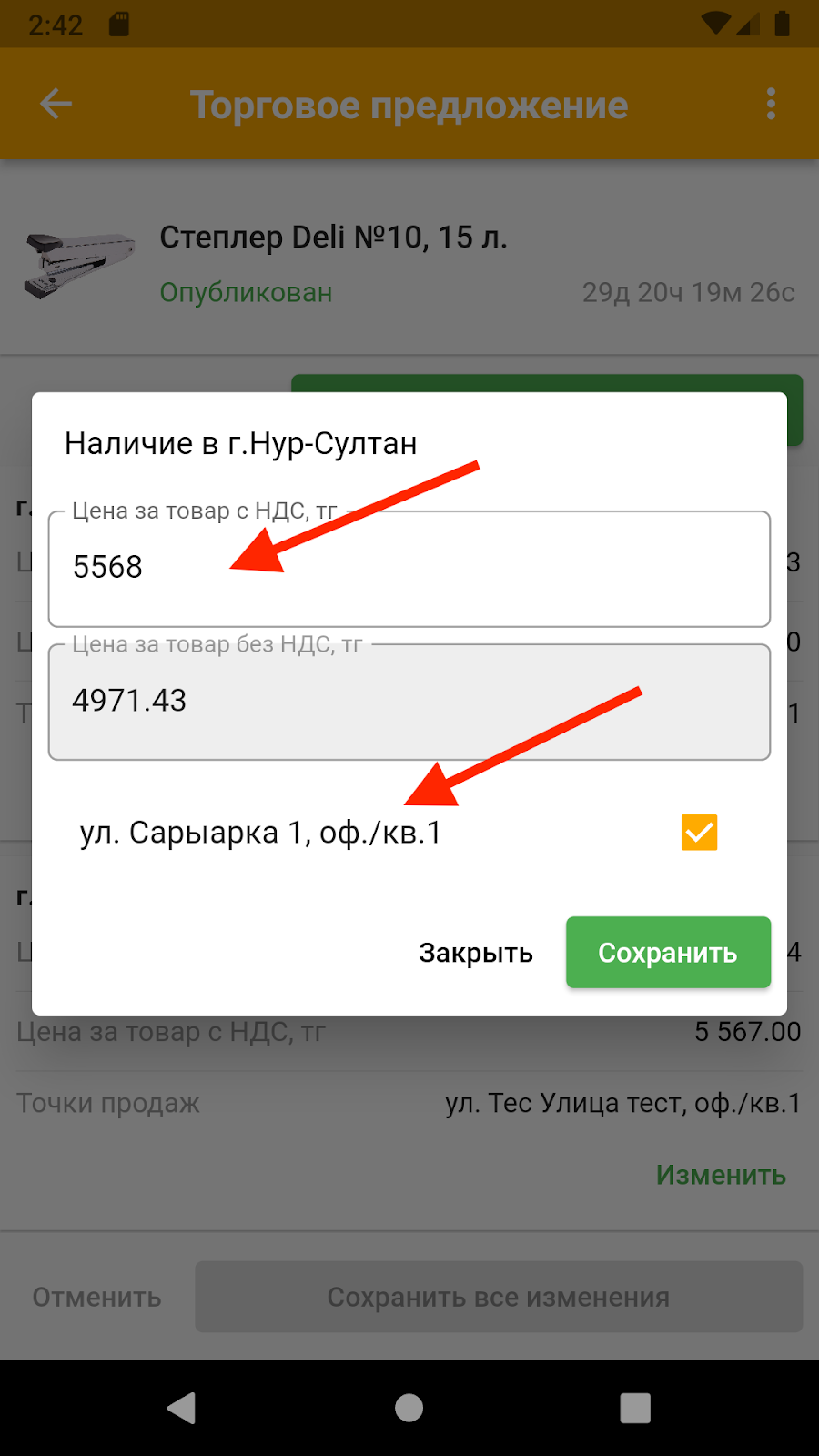
3. После изменения цены/наличия во всех необходимых городах, локальные изменения будут отображены в списке в виде статуса “Есть несохраненные изменения”.

4. Для публикации всех изменений в торговом предложении, необходимо нажать на “Сохранить все изменения” внизу страницы.
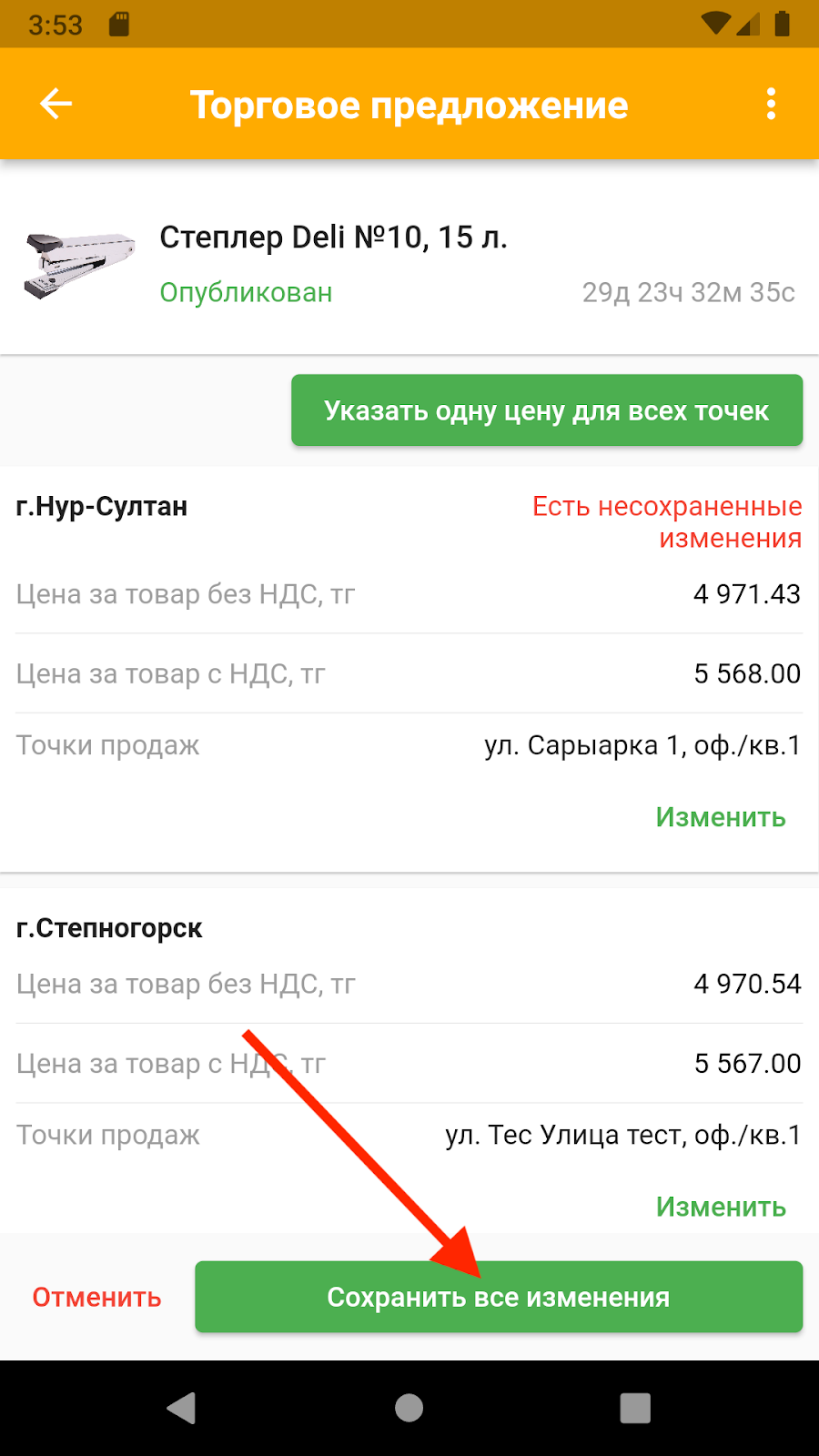
5. При нажатии на кнопку “Отменить” внизу страницы, все локальные изменения будут сброшены. Также, все локальные изменения будут сброшены при выходе со страницы торгового предложения.

6. Также, пользователю доступна подача одной цены на все доступные точки продаж. Для этого необходимо нажать на “Указать одну цену для всех точек” сверху детальной страницы торгового предложения.

7. При нажатии откроется форма, где можно указать цену, которая будет установлена для всех точек продаж. Также, в форме доступна опция “В наличии во всех точках продаж”. В выключенном состоянии цена будет установлена, только на те точки продаж, где товар в наличии. Во включенном состоянии, статус “В наличии” будет установлен на все точки продаж, цена также будет установлена во всех точках.
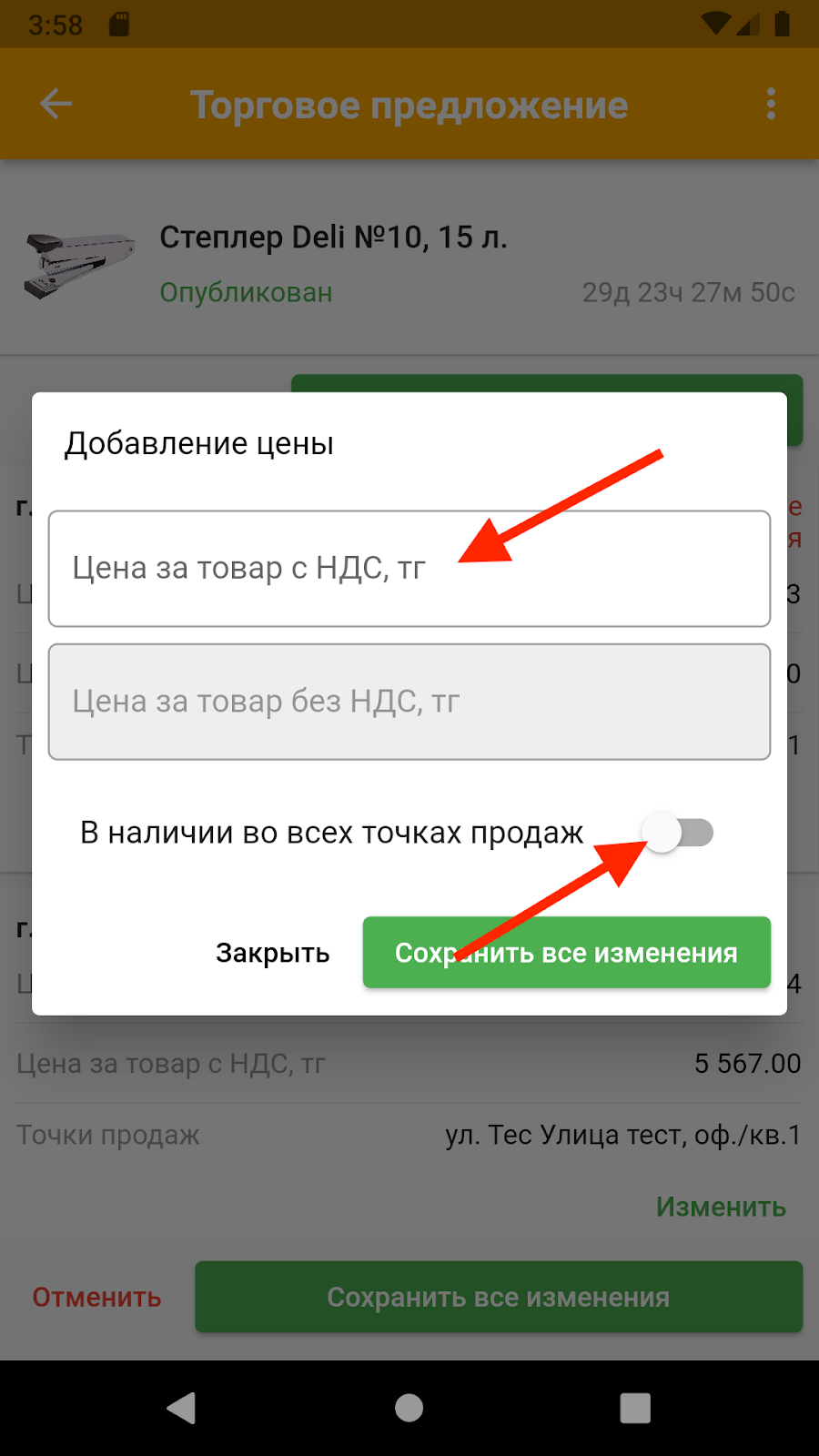
8. При нажатии на “Сохранить все изменения”, цены будут опубликованы. При нажатии на “Закрыть”, торговое предложение останется без изменений.
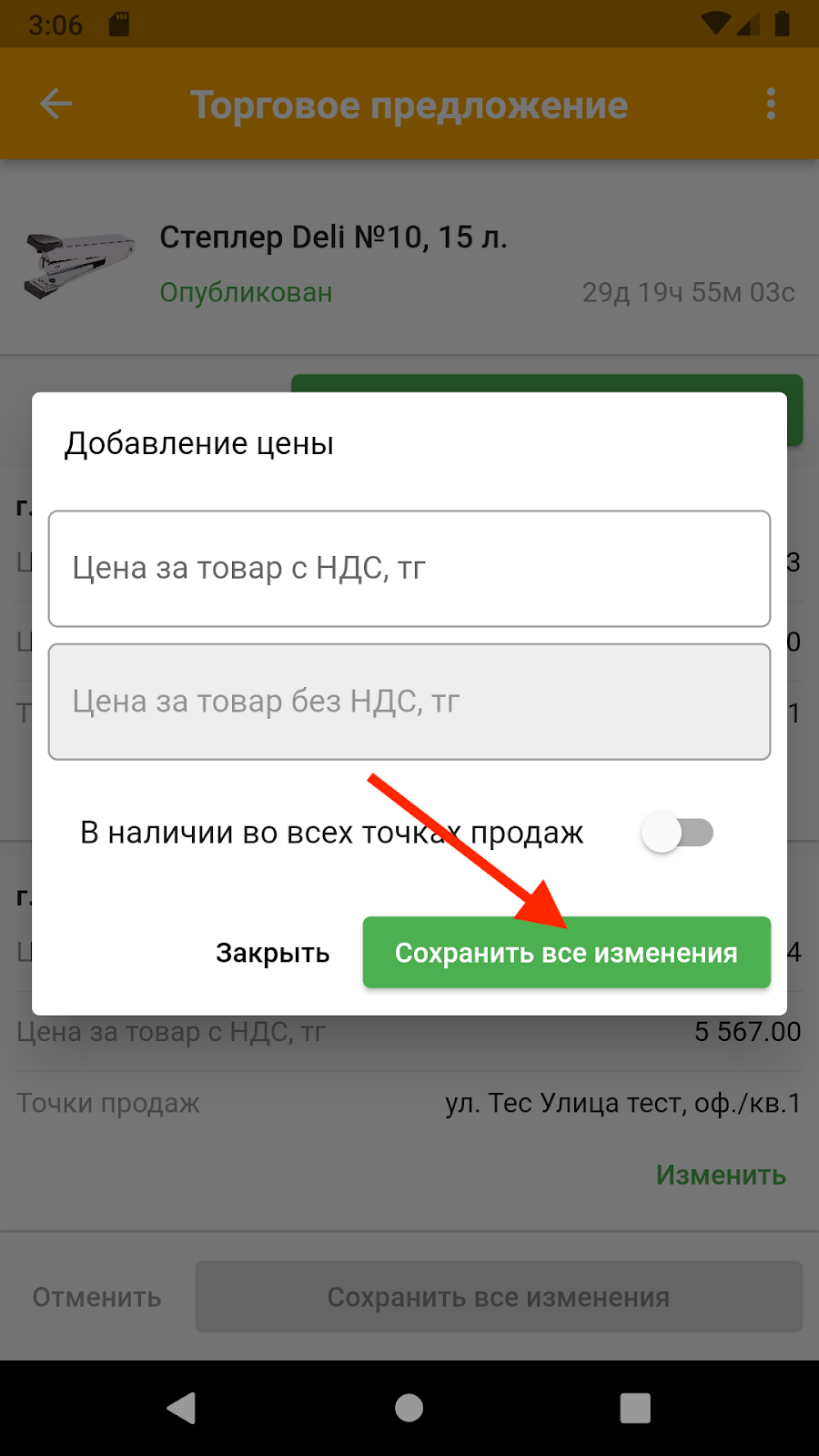
Продление/публикация, деактивация торгового предложения.
1. Для продления/публикации или деактивации торгового предложения, необходимо нажать на опции в правой верхней части экрана. Для предложения со статусом “Опубликовано” откроются опции Продлить и Деактивировать. Для предложения со статусом “Архив” будет открыта опция Опубликовать.
  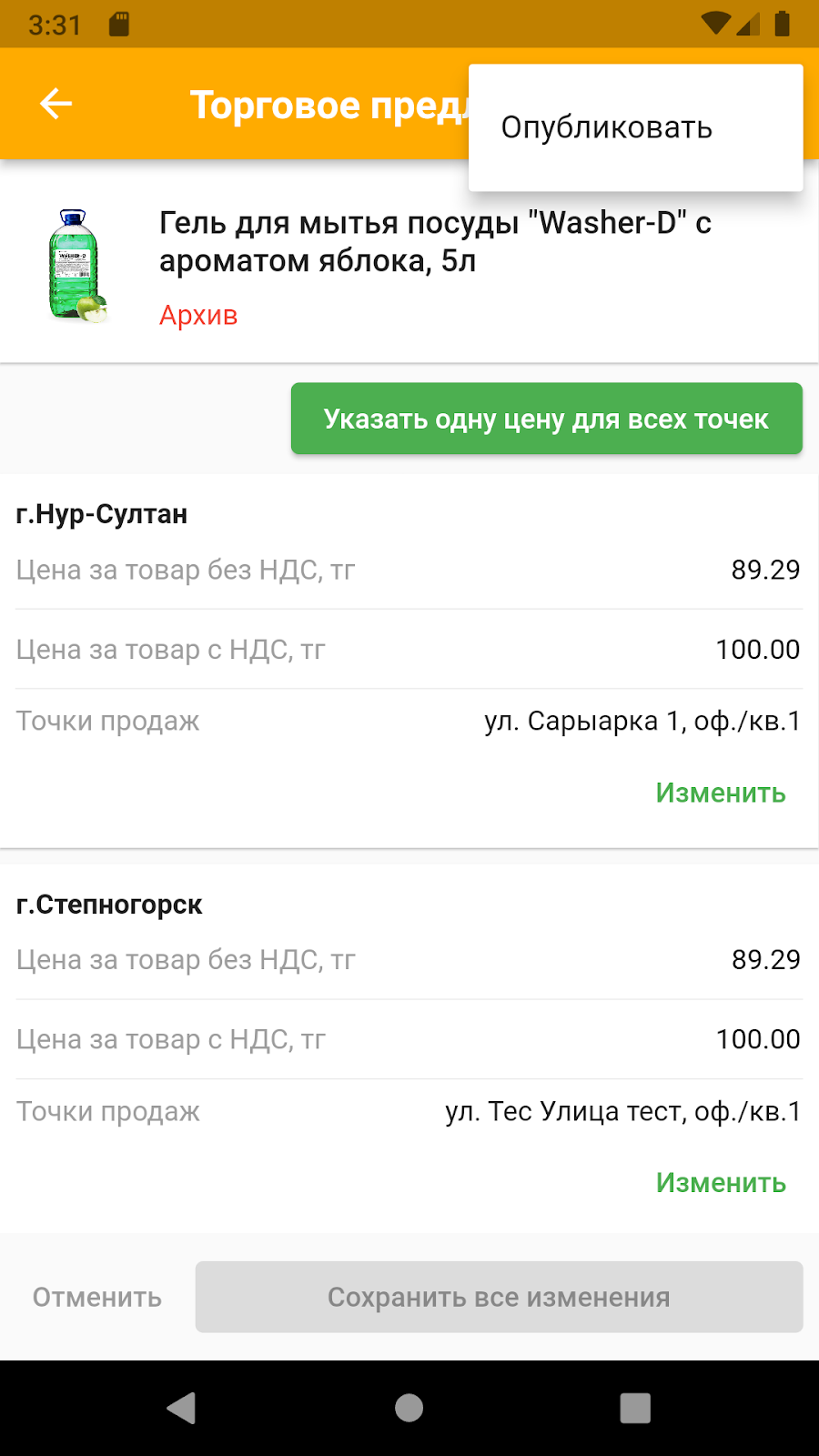
2. Торговое предложение будет изменено сразу же при нажатии.
Кошелек
1. Для просмотра баланса и истории транзакций необходимо перейти в раздел «Кошелек» в боковом меню
 
2. Доступна фильтрация транзакций по их типу (поступление, списание, блокировка, разблокировка).
 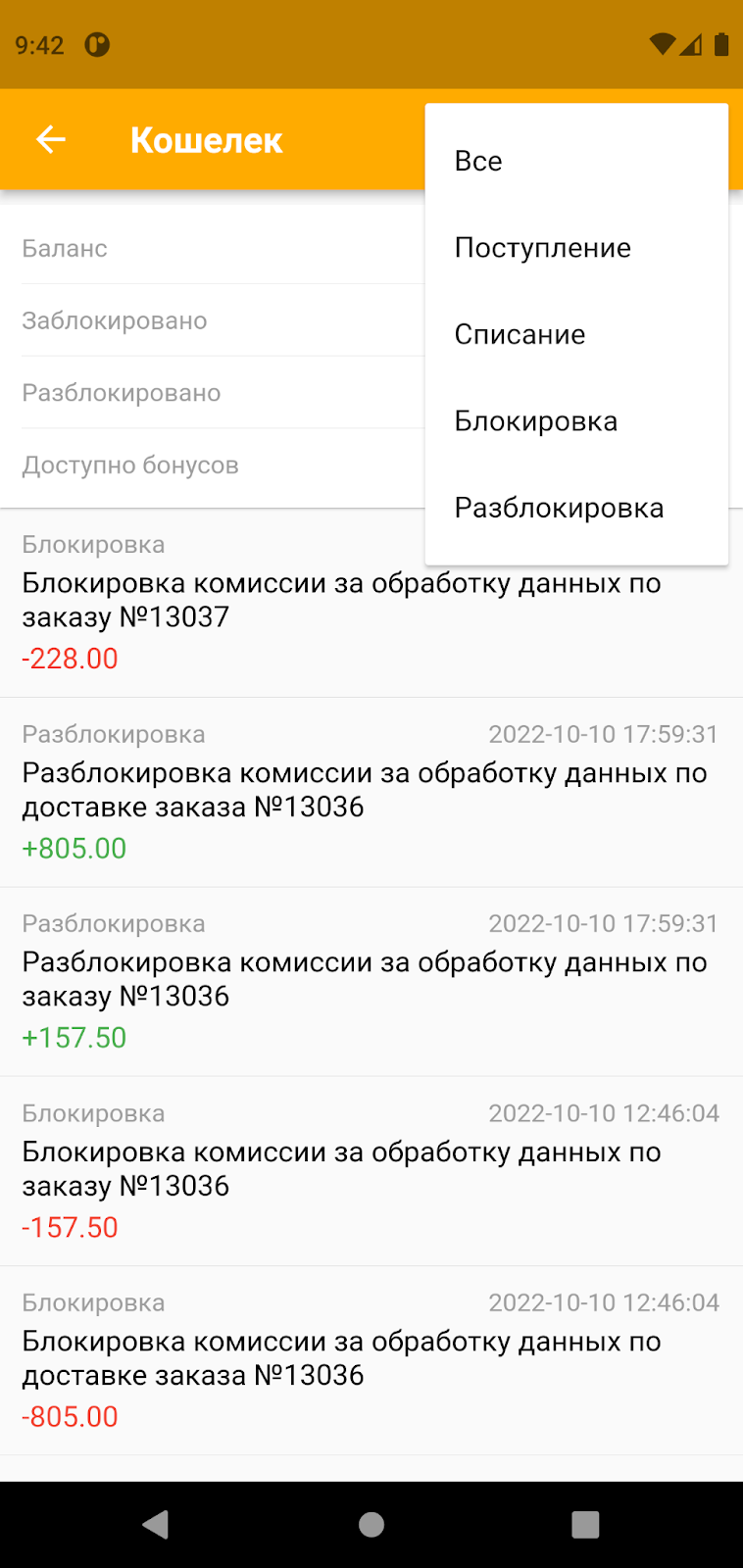
Профиль пользователя
1. Для просмотра персональных данных и данных об организации необходимо перейти в раздел «Профиль пользователя» в боковом меню.
 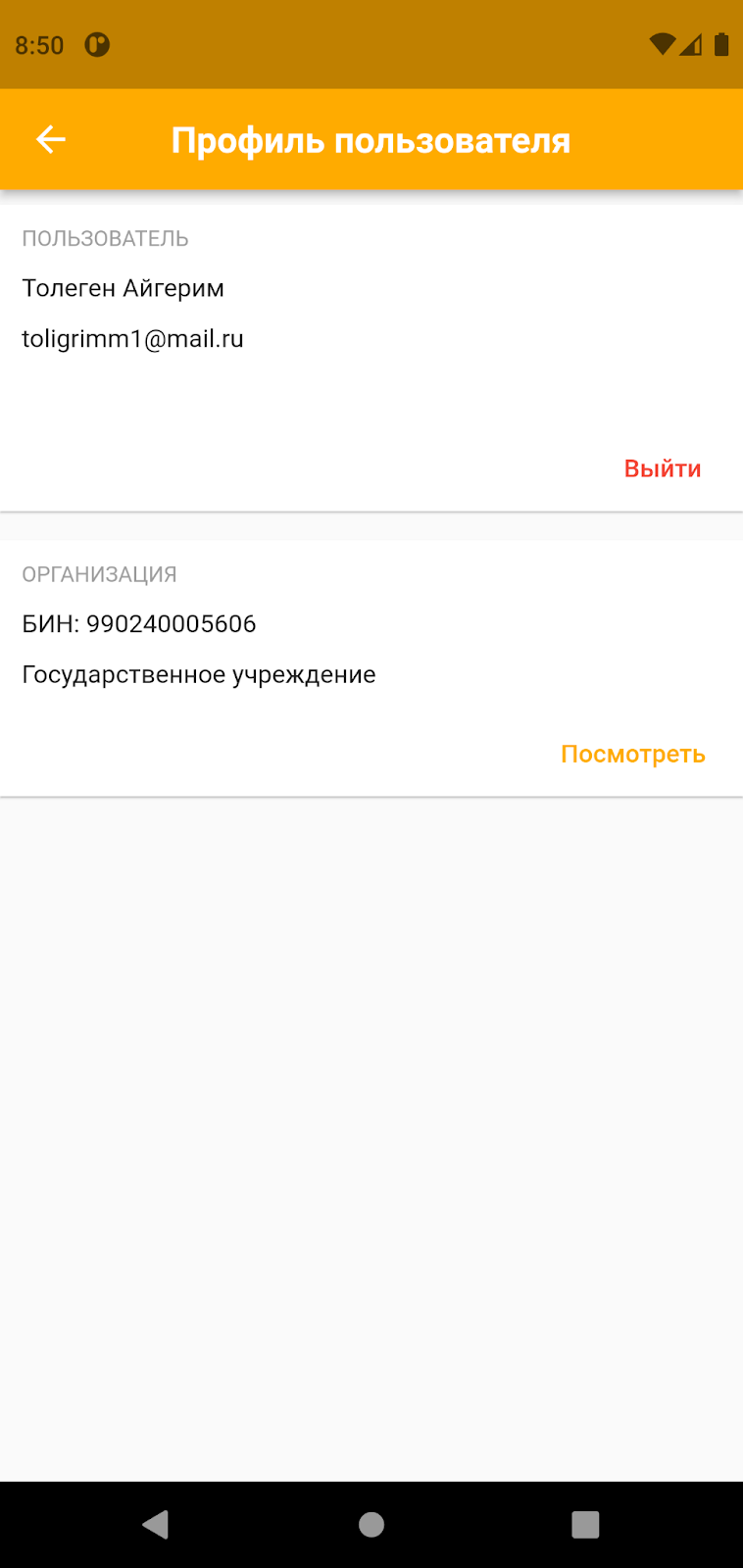
2. Для просмотра данных об организации необходимо нажать на кнопку «Посмотреть» в разделе организации.
 
Настройки
1. Изменение настроек приложения доступно через нажатие на кнопку в виде шестеренки в боковом меню.
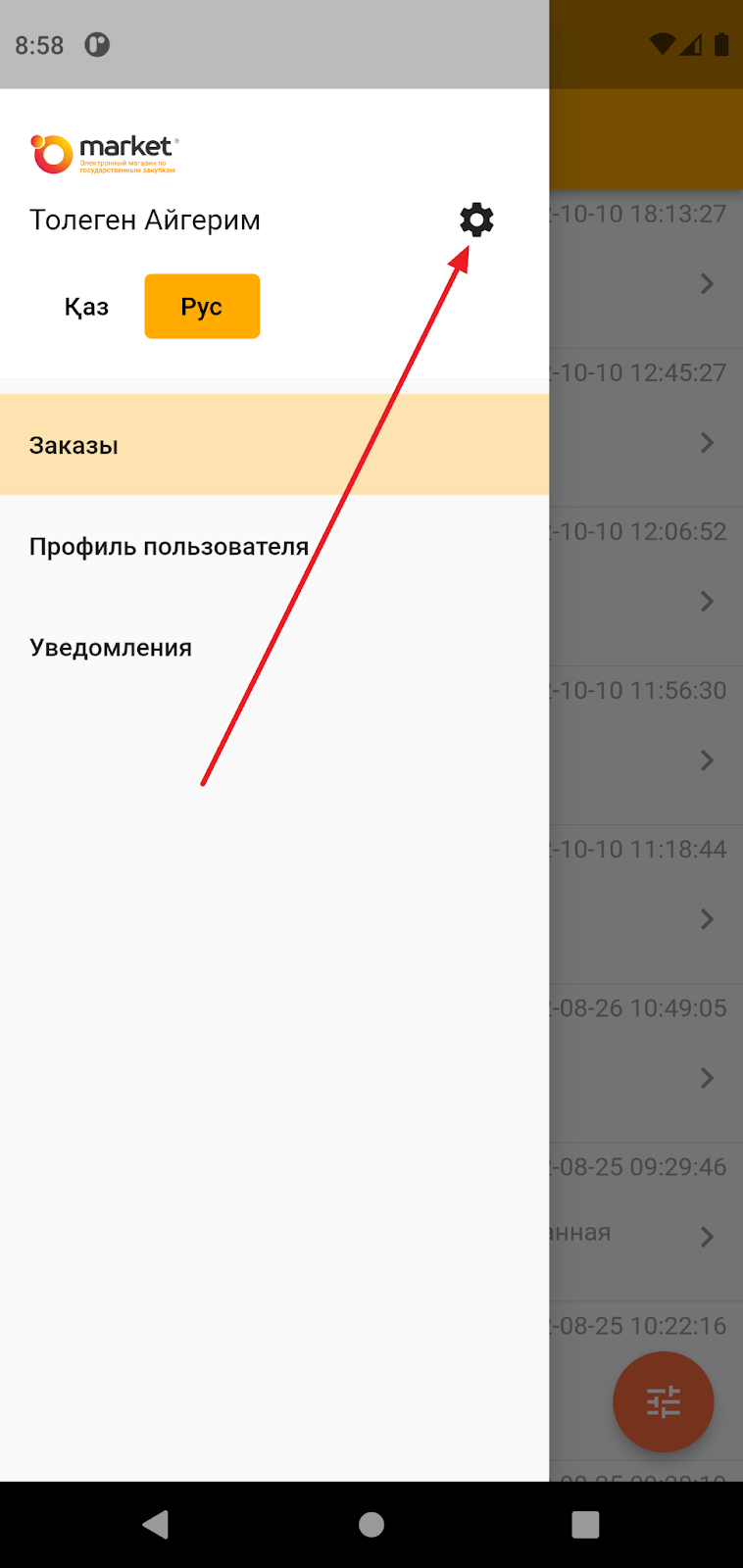 
На странице настроек доступен следующий функционал:
1. Изменение, отключение или установка кода быстрого доступа в приложение. Для изменения кода быстрого доступа необходимо ввести текущий код, новый код быстрого доступа, повтор нового кода. После изменения кода внизу страницы отобразится сообщение о его успешном изменении. В случае, если текущий код был введен некорректно внизу страницы отобразится сообщение об ошибке.
 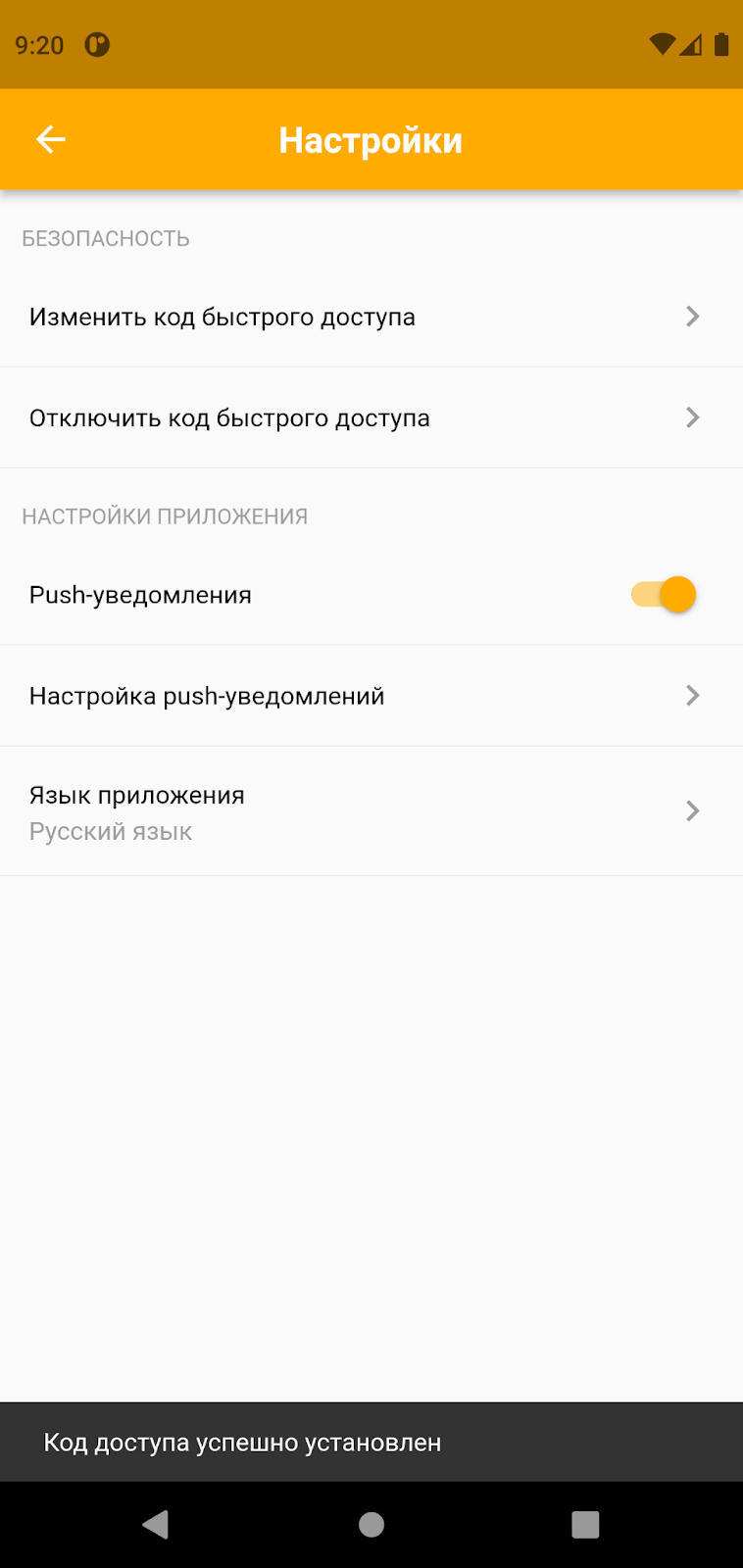 
2. Включение/отключение входа по биометрии. Для входа в приложение через FaceID или отпечаток пальца необходимо включить эту опцию в списке настроек.
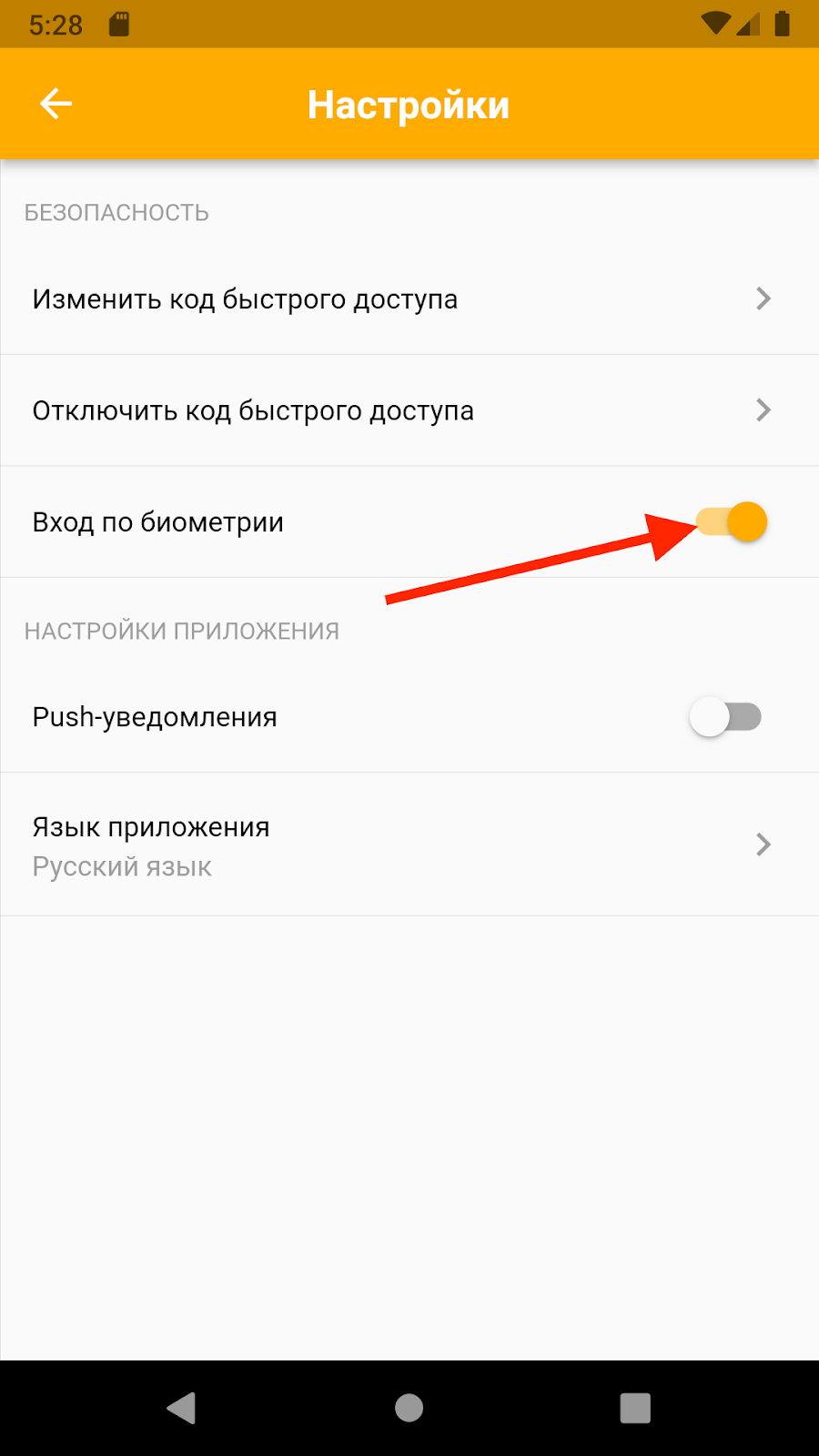
3. Включение/отключение Push-уведомлений. Для получения уведомлений на мобильное приложение необходимо включить эту опцию в списке настроек.
 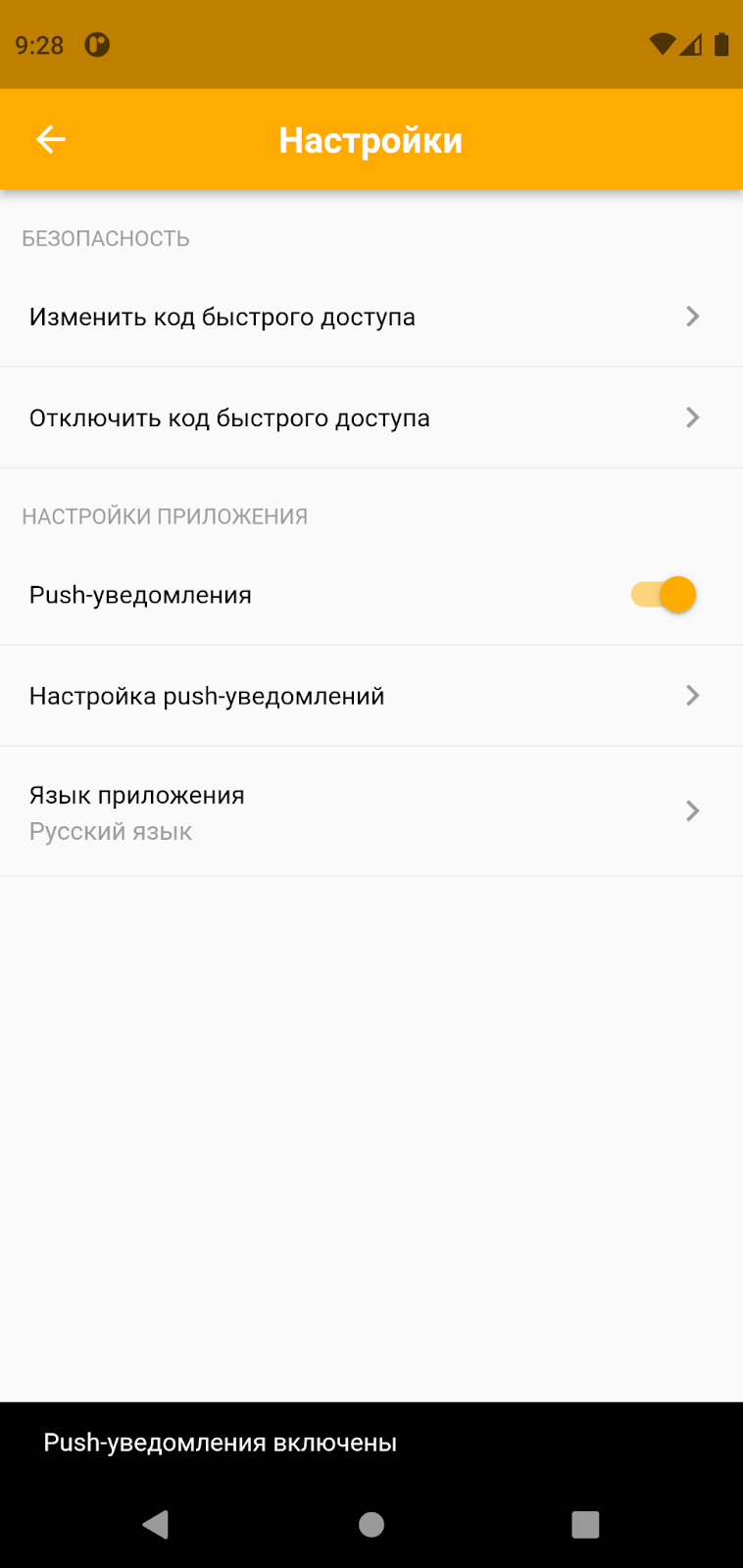
4. Настройка категорий уведомлений. При включенных Push-уведомлениях пользователь имеет возможность выбрать определенные события, при которых будут приходить уведомления. Изменения будут применены на всех устройствах пользователя.
  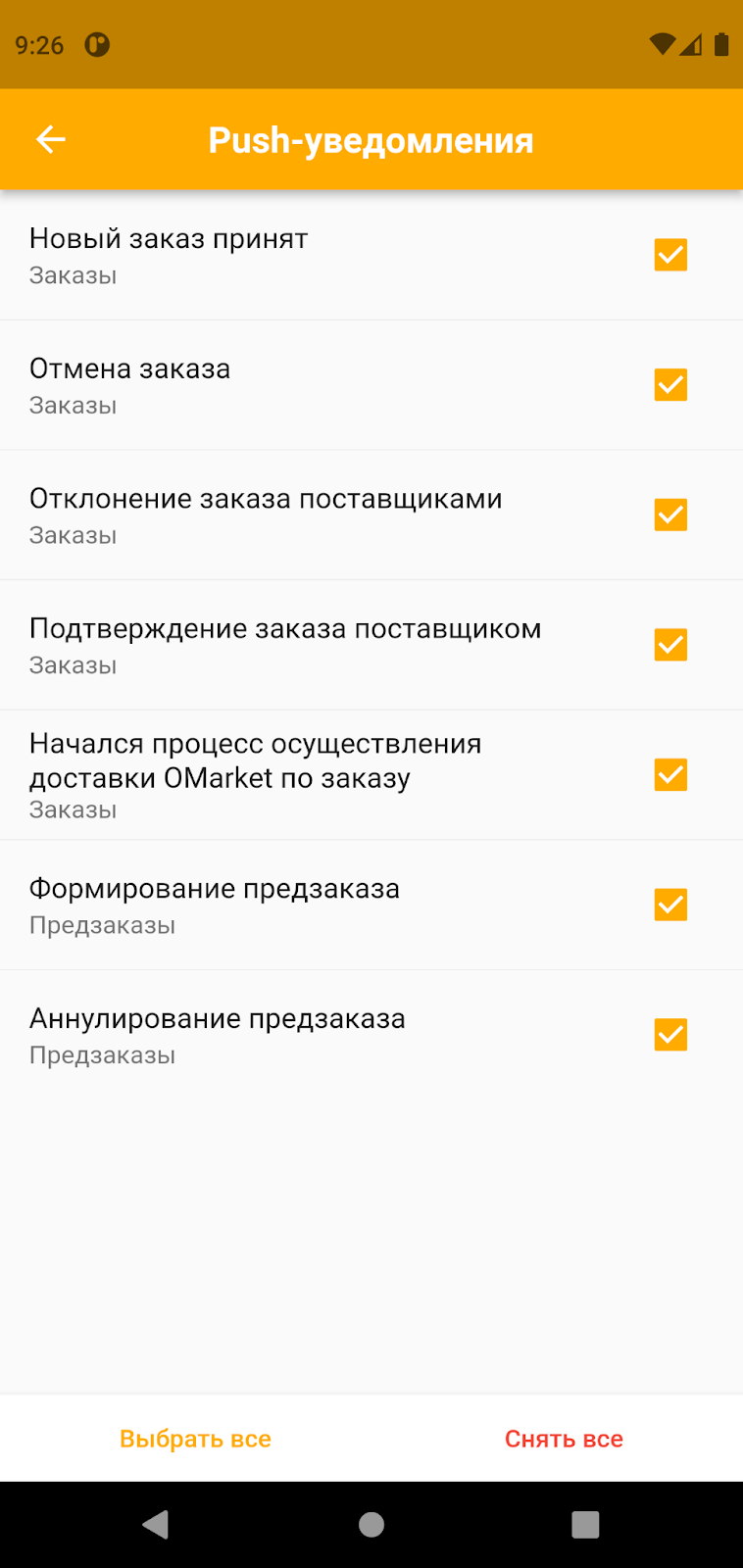
5. Настройка языка приложения. Для выбора языка приложения необходимо нажать на “Язык приложения” в списке настроек.
 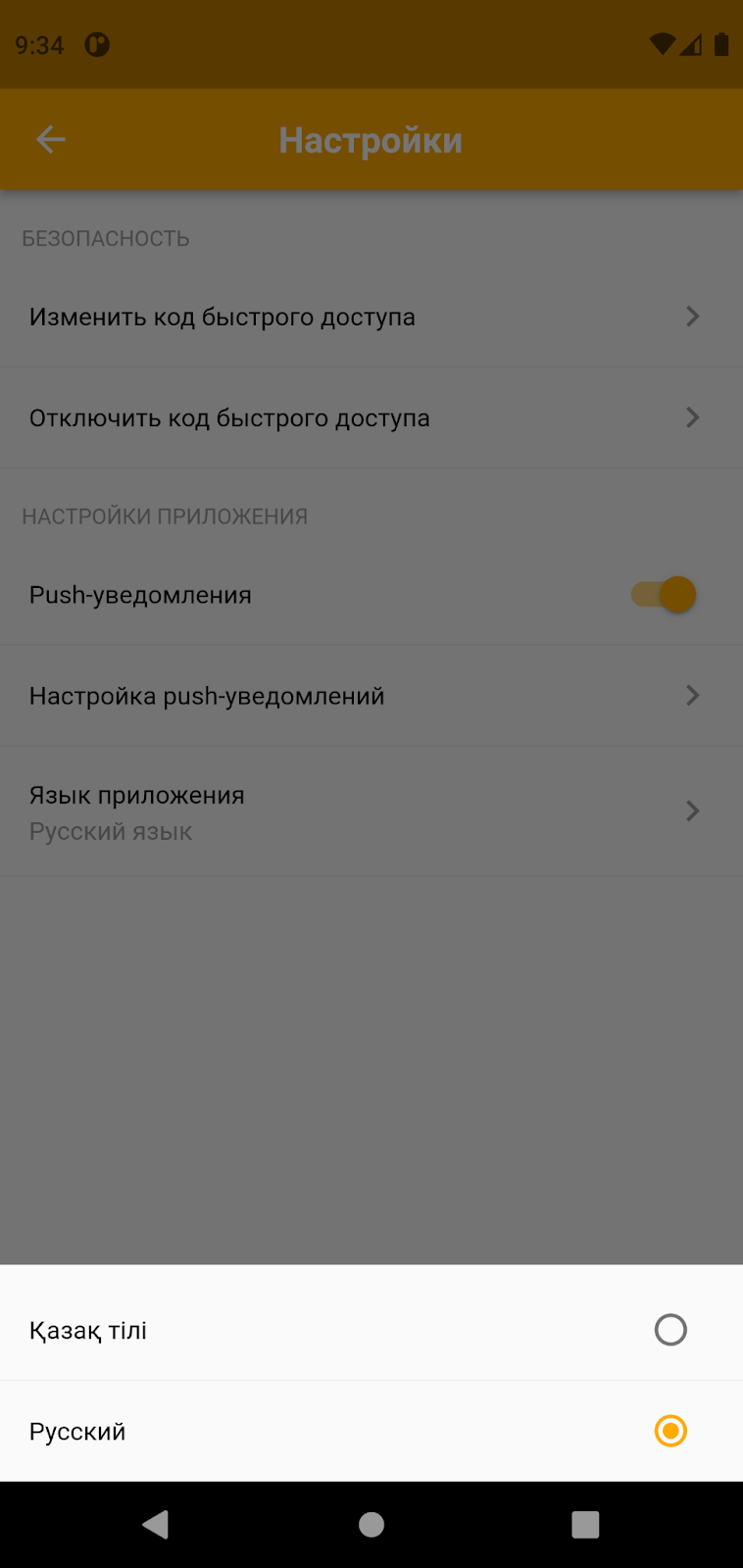 
Также, изменение языка доступно в боковом меню приложения.
 
Уведомления
1. При получении новых уведомлений в боковом меню приложения будет отображаться их количество:
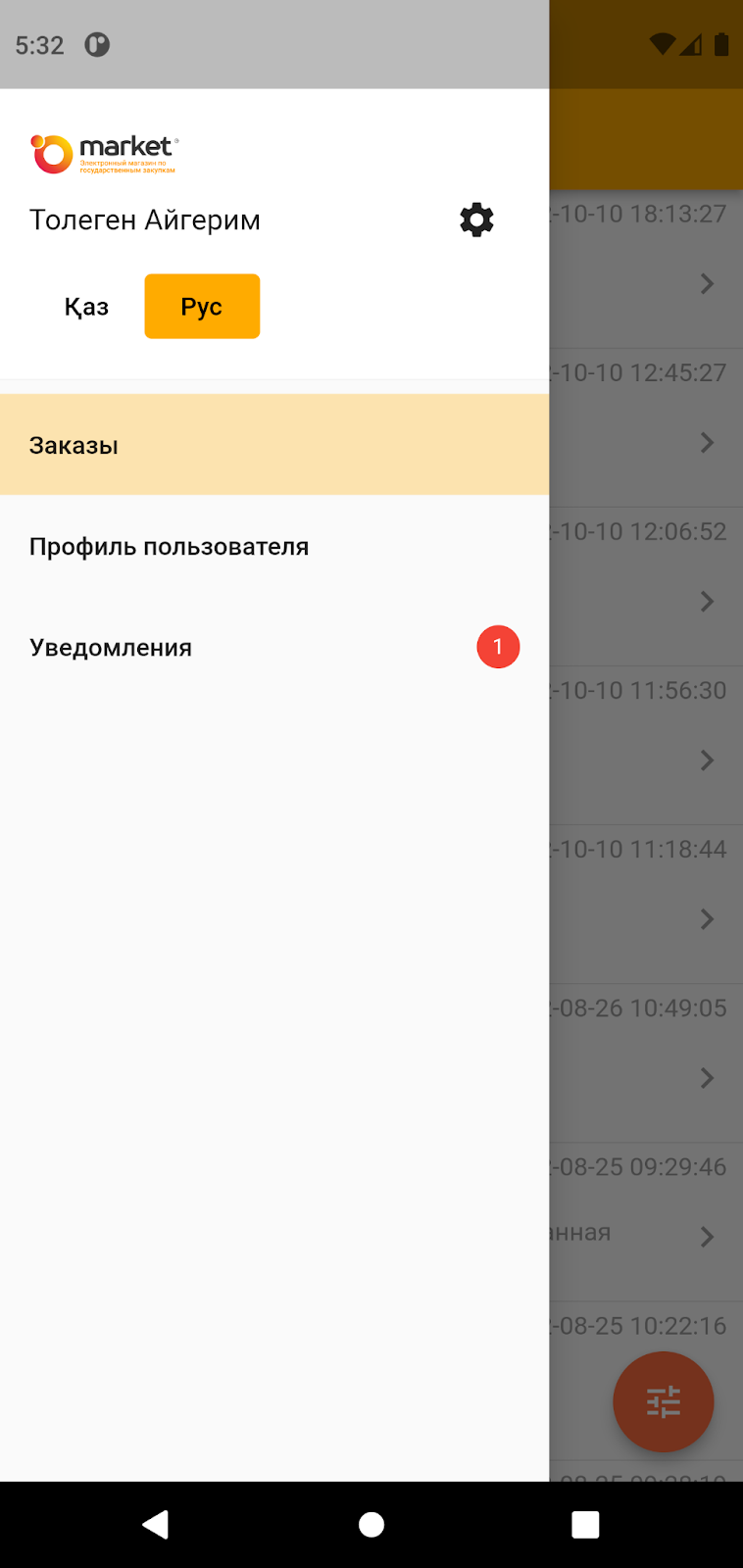
2. Также, уведомления будут всплывать при использовании приложения и/или в фоновом режиме.
 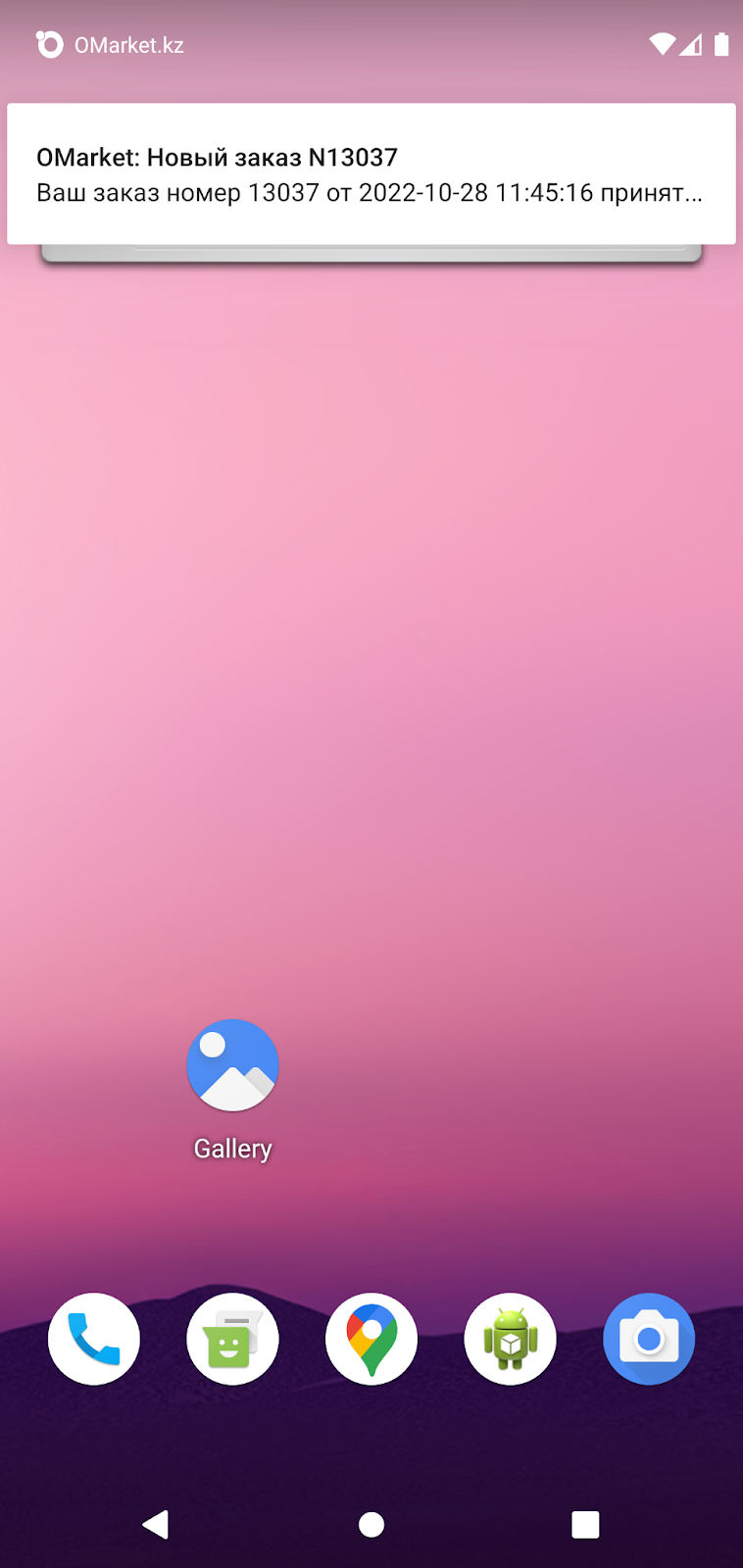
3. Если пользователю пришло уведомление, связанное с заказом, то при его нажатии откроется страница заказа внутри приложения.
4. Также, пользователю доступно единое хранилище уведомлений в виде списка. К списку уведомлений можно перейти через боковое меню приложения. Здесь пользователь имеет возможность просматривать новые и уже прочитанные уведомления.

5. При нажатии на сообщение во вкладке «Новые» сообщение получит статус прочитанного и будет перенесено в раздел Прочитанные.
 
6. Пользователь может отметить все уведомления прочитанными нажав на кнопку «Прочитать всё» внизу страницы.
7. Если уведомление в списке связано с определенным заказом, то в нем будет отображаться кнопка «Перейти к заказу», при нажатии на которую откроется страница детального просмотра заказа внутри приложения.
8. Пользователь может отфильтровать уведомления по группе категорий. Для этого необходимо выбрать нужную категорию в правом верхнем углу:
 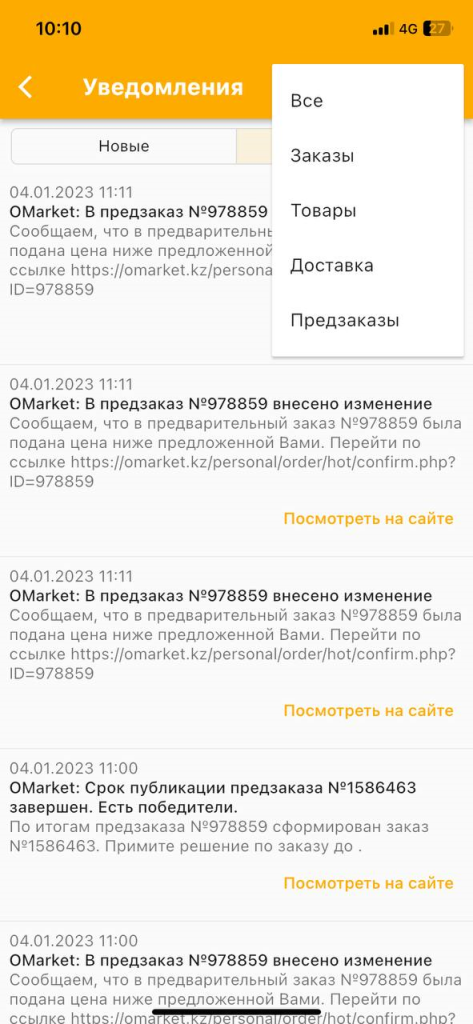
|